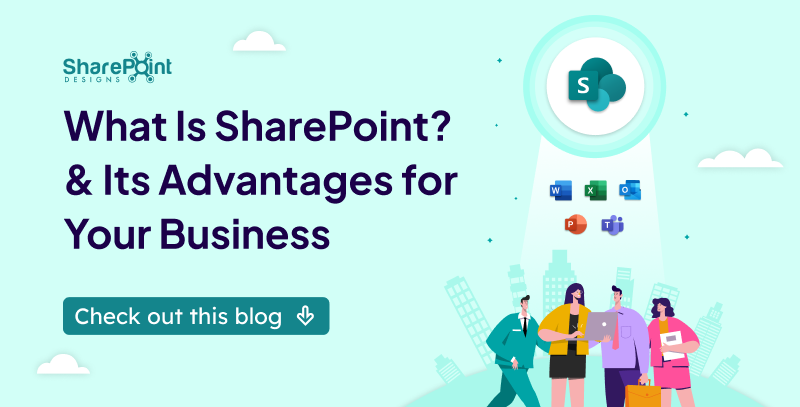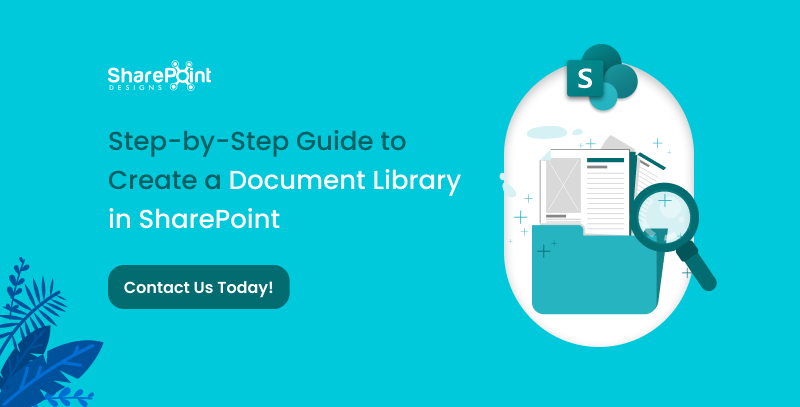Published Date -
Maximizing Productivity with SharePoint Document Library: Essential Tactics

Are you ready to revolutionize your organization’s document management? SharePoint Document Library is the key to unlocking unparalleled efficiency and collaboration capabilities. In this blog post, you will learn how to maximize productivity with essential SharePoint Document Library tactics, from organizing your library to enhancing collaboration with co-authoring and version control.
Key Takeaways
- SharePoint Document Libraries offer enhanced organization, collaboration and integration capabilities for improved document management.
- Leverage metadata fields, content types and logical folder structures to maximize productivity in a SharePoint Document Library.
- Establish secure sharing practices to ensure the integrity of documents stored in a centralized document center.
- Utilize SharePoint Syntex for advanced content understanding and automation. SharePoint Syntex uses advanced AI and machine teaching to amplify human expertise, automate content processing, and transform content into knowledge. It delivers innovative experiences for understanding content, enabling teams to capture, use, and reuse expertise.
Understanding SharePoint Document Libraries

SharePoint Document Libraries, powered by SharePoint Server, are engineered to optimize employees’ time and effort by streamlining the management, storage, and prompt access of documents within a site collection. Compared to a different document library filled with file cabinets and physical folders, a modern SharePoint Document Library provides a secure, centralized repository that allows employees to store, edit, and access documents from any device.
Documents in SharePoint Document Library can be organized using the following methods:
- Folders
- Lists
- Document sets
- Meta tags
Best practices suggest keeping the document volume under 10,000 and having a robust SharePoint document management plan.
Defining a Document Library
A SharePoint Document Library is a centralized repository for the storage and management of documents, which supports various types of documents, including spreadsheets, images, and audio files, and enables users to share these documents with other users on the SharePoint site. Metadata and version control are provided in a single document library, allowing for efficient organization and management of documents.
A SharePoint Document Library is structured using metadata to facilitate document retrieval, with a focus on centralizing and reusing content whenever possible, such as in a document center site. This approach to document library organization ensures efficient management of SharePoint documents.
Document Libraries vs. Folders
While folders are used for categorizing files within a Document Library, Document Libraries offer a more extensive framework for administering documents and folders. The primary benefits of utilizing Document Libraries instead of Folders in SharePoint include:
- Efficient organization with metadata fields
- Seamless collaboration
- Granular access control
- Advanced features such as workflows and version history, which help manage documents effectively.
It is recommended to use a flat folder structure with one layer of broad-category folders within a broader-category document library, allowing for efficient organization and documents management in one document library. Content types, on the other hand, are a classification of documents that use metadata such as department name, file type, modified by, date of creation, etc., to provide more specific information.
Document Libraries vs. Lists
Lists store data in tabular format, while Document Libraries manage files, documents, document sets, or folders. A SharePoint Document Library offers functions such as storing and organizing files, collaboration, offline syncing, metadata, and integration with other tools.
In contrast, a SharePoint List offers the following functions:
- Storing and organizing data
- Allowing users to add, edit, and delete items
- Sorting and filtering data
- Creating custom views
- Automating processes with workflows
- Creating calculated columns and formulas
- Collaborating and sharing lists
- Integrating with other SharePoint features and applications.
To leverage Document Libraries and Lists together in SharePoint, users can utilize dynamic filtering and combined views, promoting collaboration and organization, and optimizing productivity.
Organizing Your SharePoint Document Library

For effective document management in your SharePoint Document Library, implementing a logical folder structure, leveraging metadata for organization, and utilizing content types are key. By organizing content within SharePoint Document Libraries using these methods, you can ensure that your library is easy to navigate and aligns with your organization’s needs, allowing users to easily find and access documents.
Creating a Logical Folder Structure
A logical folder structure in SharePoint Document Library refers to the organization and arrangement of folders within the library that facilitates navigation and document retrieval. It involves creating a hierarchical structure of folders that aligns with the organization’s needs and structure, allowing for effective categorization and retrieval of documents.
To create a logical folder structure in a SharePoint Document Library, navigate to the SharePoint site, open the Document Library where you wish to create the folders, click the “+ New” button, select “Folder” from the dropdown menu, enter a name for the folder, and click “Create”. When structuring folders, it’s recommended to keep the folder structure flat, use brief and descriptive folder names, avoid nesting subfolders more than three levels deep, avoid spaces or special characters in folder names, and utilize meta tags or data columns for document tagging.
A well-structured folder system can:
- Boost navigation and organization
- Promote collaboration
- Ascertain that files are stored in the appropriate location
- Simplify the process for team members to locate and collaborate on shared documents.
Leveraging Metadata for Organization
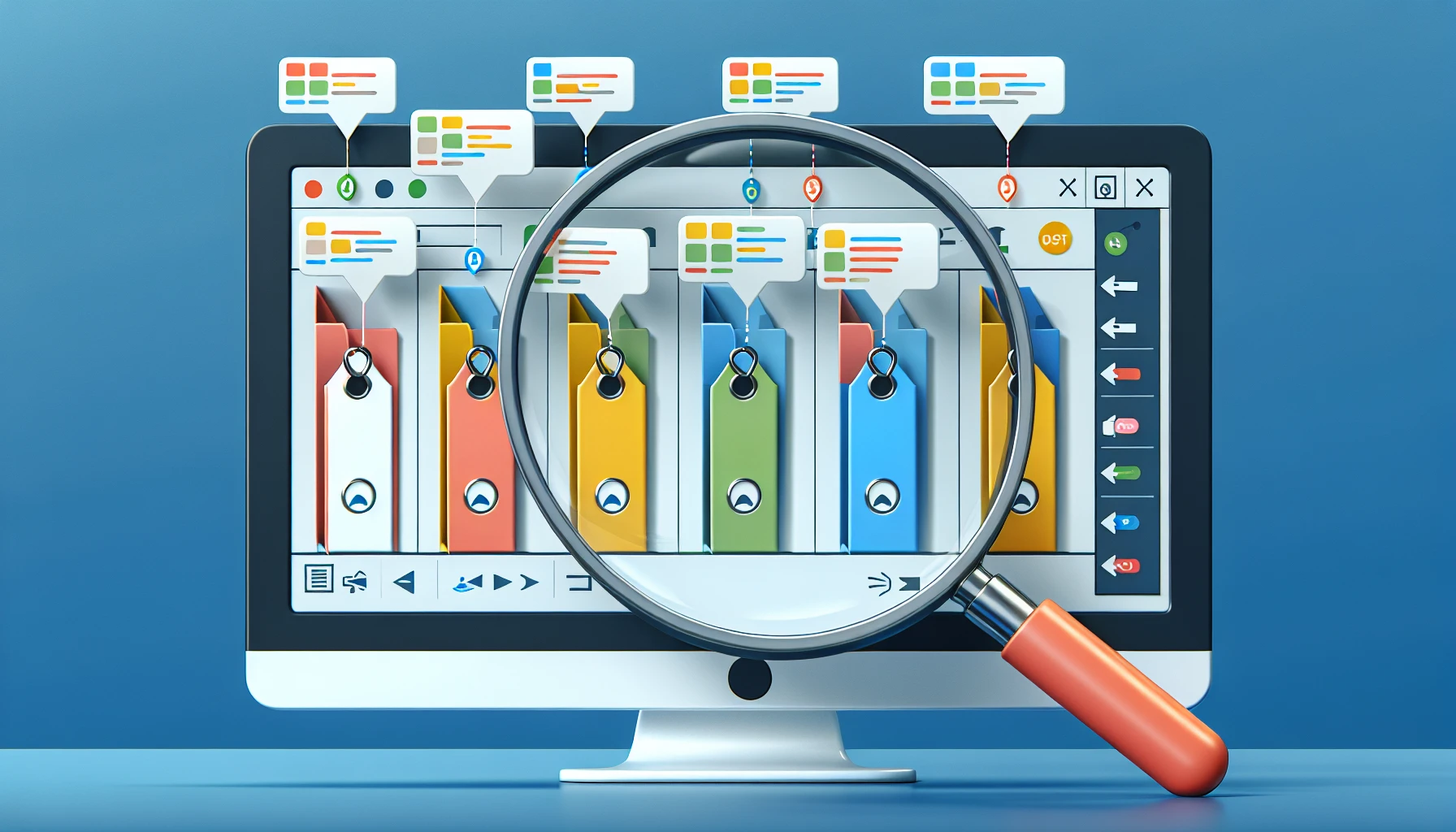
Metadata improves the searchability of documents in SharePoint Document Libraries by providing additional information about the documents, enabling users to search for documents based on certain attributes or tags associated with the metadata. Users can leverage each metadata column to facilitate navigation and file discovery, thus enabling them to find documents based on specific criteria, such as client, department, or date.
Incorporating metadata into SharePoint Document Libraries can lead to enhanced document management productivity.
Implementing Content Types
Content types provide information related to individual items in SharePoint Document Libraries, helping to establish filters in views and optimize organization and productivity. Content types can be accessed in SharePoint Document Library by configuring metadata navigation settings, adding columns from existing site columns, and switching the default experience.
Utilizing content types across sites, lists, and libraries in your collection can lead to a more organized and efficient SharePoint Document Library.
Permissions and Security in SharePoint Document Libraries
Maintaining the integrity of your documents and preventing unauthorized access requires ensuring security and proper access control in your SharePoint Document Library. Configuring permission levels, implementing item-level security, and practicing secure sharing are all essential components of a secure SharePoint Document Library.
Configuring Permission Levels
To modify a user’s permission level in a SharePoint Document Library, follow these steps:
- Access the Document Library.
- Select the ‘Settings’ (gear icon).
- Choose ‘Library settings’.
- In the ‘Permissions and Management’ section, select ‘Permissions for this document library’.
- Locate the user whose permission level is to be adjusted.
- Select the user.
- Click on ‘Edit User Permissions’.
- Choose the desired permission level.
- Select ‘Save’ to apply the changes.
Configuring permission levels allows you to restrict user access and uphold security in your SharePoint Document Library.
Item-Level Security
Item-level security in SharePoint Document Libraries enables users to set permissions on individual items within the library, providing a more granular level of security and control. This allows users to have different levels of access, edit, or view specific items within the library.
To implement item-level security in SharePoint Document Libraries, follow these steps:
- Navigate to the List Settings.
- Select Advanced Settings.
- Scroll down to the Item Level Permissions section.
- Enable the option for Item-level permissions.
- Assign the specific permissions for each item in the library.
By implementing item-level security, you can ensure that sensitive or confidential documents are only accessible to authorized individuals.
Enabling item-level permissions allows for managing access to individual items within the document library based on user roles and permissions.
Secure Sharing Practices
Practicing secure sharing is essential for maintaining the integrity of your documents and preventing unauthorized access. To grant appropriate permissions for secure sharing in SharePoint Document Libraries, follow these steps:
- Right-click on the file that requires permission.
- Select ‘Manage access’ from the context menu.
- Enter the email addresses or group names of the users or groups that require access.
- Select the appropriate permission level for each user or group.
- Click ‘Share’ to grant the permissions and securely share the document.
Following these steps ensures that your documents are shared securely and exclusively with the appropriate users.
Enhancing Collaboration with Co-Authoring and Version Control

Co-authoring and version control, integral features in SharePoint Document Libraries, allow multiple users to work on documents simultaneously while maintaining a comprehensive history of document changes. By implementing co-authoring, version control, and the check-out system, you can enhance collaboration and maintain control over document editing in your SharePoint Document Library.
Co-Authoring Capabilities
SharePoint Document Library provides co-authoring capabilities that enable multiple users to access the same document concurrently, enhancing collaboration, and increasing productivity. Utilizing co-authoring in SharePoint Document Libraries offers benefits such as:
- Heightened productivity
- Version control
- Improved communication
- Flexibility and accessibility
However, one should note that the advisable maximum number of concurrent editors for co-authoring a document in SharePoint is 10, with a boundary of 99, but there is no definitive limit to the number of users who can co-author a document.
Managing Document Versions
Versioning in SharePoint Document Library enables the storage and tracking of multiple versions of a document, allowing users to monitor changes made to a document, view previous versions, and restore or compare different versions if necessary. To enable versioning in a SharePoint Document Library, one can navigate to the Library Settings or List Settings and select the Versioning settings, which will allow for the enabling of versioning and the setting of versioning limits.
Utilizing document versioning enables users to locate the appropriate files swiftly, refine their search results, and navigate through the document library more effectively.
Check-Out System
The Check-Out system in SharePoint Document Library enables users to reserve a file for exclusive editing, preventing other users from accessing the file while someone is already editing it. The Check-Out system facilitates the prevention of conflicts and the maintenance of control over document editing by allowing users to ‘check out’ a document prior to making any changes, ensuring that only one person can make alterations at any given time. However, there are limitations to the Check-Out system, such as the maximum number of items that can be checked out, the total storage limit across all synced devices, and the length of URLs and file paths.
Streamlining Processes with SharePoint Document Library Automation
Automation in SharePoint Document Libraries allows for more efficient document management through features such as workflows, Power Automate integration, and alerts and notifications. By streamlining processes, SharePoint workflows save time, increase efficiency, and reduce the risk of human error, ultimately enhancing the overall document management experience.
Setting Up Automated Workflows
Automated workflows are processes that are activated upon certain conditions or events and can be utilized to optimize and automate common business processes, such as project approval or document review.
To set up automated workflows in a SharePoint Document Library, follow these steps:
- Open Power Automate.
- Navigate to the SharePoint site where you want to create the workflow.
- Click on ‘Create’.
- Select ‘Automated flow’ or ‘Instant flow’ depending on your requirements.
- Choose the trigger that will start the workflow.
- Add actions to the workflow.
- Configure the actions by providing the necessary inputs and parameters.
- Customize the workflow logic.
- Test the workflow.
- Save and publish the workflow.
Power Automate Integration
Power Automate is a workflow automation tool that enables you to create automated processes and workflows in SharePoint Document Libraries, facilitating processes by automating repetitive tasks, such as creating document libraries, initiating approval flows when new files are added, retrieving files from libraries, and more.
Utilizing Power Automate can save time and enhance productivity by automating manual processes in SharePoint Document Libraries.
Alerts and Notifications
Alerts and notifications in SharePoint Document Libraries enable users to receive updates and notifications regarding changes and activities occurring in a SharePoint Document Library, allowing users to configure alerts to be notified when new documents are added, documents are modified, or when specific criteria are met. These alerts can be established at the library level or at the individual document level, ensuring users stay informed about document changes and updates.
Advanced Features and Customization of SharePoint Document Libraries
SharePoint Document Libraries feature advanced options and customization opportunities that can boost user experience and productivity. By incorporating the following customizations, you can create a tailored and efficient Document Library that meets your organization’s specific needs and preferences:
- Custom views
- Filters
- Library settings
- Web parts
Custom Views and Filters
Custom views provide the ability to alter the sort order of documents and folders, display or conceal particular columns, or filter the information in specific ways, allowing users to quickly and easily locate and access specific content based on certain criteria.
Utilizing custom views and filters allows users to enhance navigation and productivity within the document library.
Library Settings and Configuration
Properly configuring library settings in SharePoint Document Libraries is essential for ensuring that your library operates efficiently and meets your organization’s needs. Best practices for configuring a SharePoint Document Library include:
- Determining the library type based on specific needs
- Capturing organizational knowledge and best practices in the library
- Planning for content governance
- Setting appropriate permissions for the document library to ensure proper access control
Adding and Using Web Parts
Web Parts in SharePoint Document Library are components that can be integrated into a SharePoint page to display and interact with documents and files stored in a document library. Users can leverage web parts to create new folders and documents, upload files and folders, and carry out various operations related to document management.
Incorporating web parts into your SharePoint Document Library can enhance functionality and elevate user experience.
Optimizing File Management and Access
Efficient file management and access in your SharePoint Document Library can be realized through features such as bulk upload, OneDrive synchronization, and thumbnail views. By implementing these features, you can optimize your document library for easier file identification, navigation, and collaboration.
Bulk Upload and Drag-and-Drop Features
The bulk upload and drag-and-drop features in SharePoint Document Library enable users to upload multiple files simultaneously, streamlining the process of adding files to the library and increasing productivity. To utilize these features, navigate to the SharePoint site, open the Document Library, click the “+ New” button, select “Folder” from the dropdown menu, enter a name for the folder, and click “Create”.
Remember that the file size limits for bulk upload and drag-and-drop in SharePoint Document Library are a maximum of 100 GB total file size, no more than 30,000 files, and each file should not exceed 15 GB.
Synchronizing Files with OneDrive
Synchronizing files with OneDrive provides the following benefits:
- Seamless access to SharePoint files without the need to log into SharePoint Online
- The ability to work on SharePoint files offline and synchronize changes when connected to the internet
- Improved productivity and connectivity
- Extended storage space
- Tracking file activity and version history
Integrating OneDrive with your SharePoint Document Library can boost collaboration, enhance file management, and ensure your documents are always updated and accessible.
Thumbnail View and Previews

Thumbnail view and previews in SharePoint Document Library enable users to view a visual preview of their files, providing rapid visual recognition and efficient browsing. However, there are limitations to using thumbnail view and previews in SharePoint Document Library, such as SharePoint Online Picture Library may not display thumbnail previews, and loading image thumbnails in SharePoint libraries may be slow when using Windows Explorer with WebDAV technology.
Establishing a Single Source of Truth
A single source of truth is crucial for efficient document management. It ensures that end users can locate documents when needed and maintains a consistent and accurate record of document changes. By centralizing documents in a SharePoint Document Center, addressing challenges, and implementing solutions, you can establish a single source of truth for your organization and optimize your document management processes.
Benefits of a Centralized Document Center
A centralized Document Center in SharePoint offers numerous benefits, such as:
- Centralized storage and management
- Automation of document processes
- Simplified access and sharing
- Enhanced collaboration and inter-departmental cross-referencing
- Increased efficiency in document management.
Implementing a centralized Document Center in your organization can ensure all users have access to the most current and accurate information, leading to enhanced productivity and collaboration.
Challenges and Solutions
Maintaining a single source of truth in a SharePoint Document Center presents challenges such as:
- Ensuring a single source of truth is maintained
- Controlling certain areas
- Guiding users to enter the correct data
- Addressing poor document management practices
Configuring permission levels, implementing item-level security, and practicing secure sharing can help address these challenges and ensure that your SharePoint Document Center remains a reliable and accurate information source for your organization.
Summary
In conclusion, SharePoint Document Library offers a powerful solution for organizations to optimize their document management processes. By implementing the essential tactics discussed in this blog post, such as organizing your library, enhancing collaboration with co-authoring and version control, streamlining processes with automation, customizing your library with advanced features, and establishing a single source of truth, you can revolutionize your organization’s document management and unlock unparalleled efficiency and collaboration. It’s time to harness the full potential of SharePoint Document Library and take your organization’s productivity to new heights.
faqS
A SharePoint document library is a secure place to store and share files across an organization, enabling easy access to them from any device at any time. Document libraries are created automatically when new SharePoint sites are created and contain all the files related to a specific project or client.
A Document Library in SharePoint provides more flexibility when organizing data, compared to Folders. Folders are the better option if you simply need to group a smaller number of documents.
Create a library in SharePoint, decide what documents you want to store, categorize the files, add helpful metadata, and customize your page with helpful views. Once ready, go to the desired team site, select 'New' on the menu bar, enter the library name, and hit 'Create'.
Adding a Document Library to your SharePoint space is straightforward – simply log in, access the relevant site, select 'Add an App' and choose 'Document Library' from the list to create it. Give it a name and a description and you're good to go!
Metadata can be utilized in a SharePoint Document Library to improve document organization and searchability, enabling users to search for documents based on certain attributes or tags associated with the metadata.
The benefits of a SharePoint document library include centralized document management, improved collaboration with version control and real-time editing, easy access and retrieval with search and filtering options, and enhanced security with permission settings for document access and sharing.